
こんにちは。
今回は、エクセルで簡単な提出管理表を作る方法を紹介します。
管理できる項目は以下です。
・提出された日付
エクセルで提出管理表を作る方法
今回紹介する表は、実際に私の会社でも使われています。
それでは作成方法を順番に解説していきます。
表の型を作成する
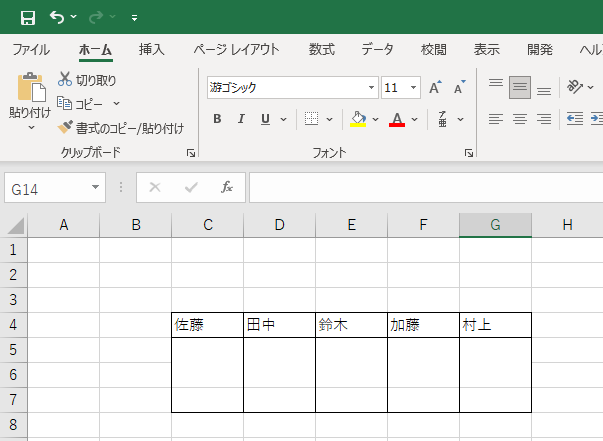
まずは、表の型を作成します。
今回はオーソドックスな形にしてます。
下の行に日付を入れたいので、5,6行目は結合していますが、7行目はしていません。
表示したい文字を入れる
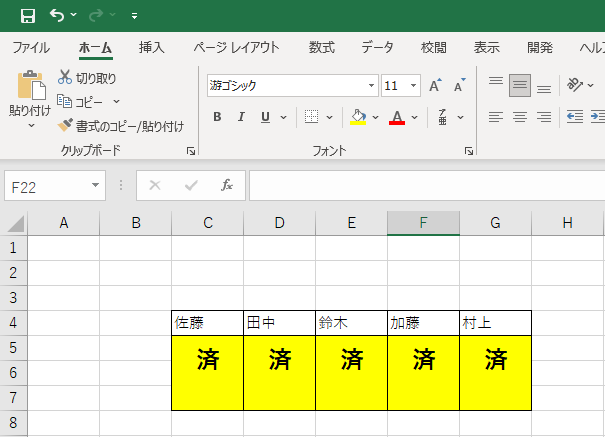
次に表示したい文字を入力します。
今回は、「済」という文字を太字で入力し、セルの塗りつぶし効果を黄色にしてます。
コントロール用のチェックボックスを配置する
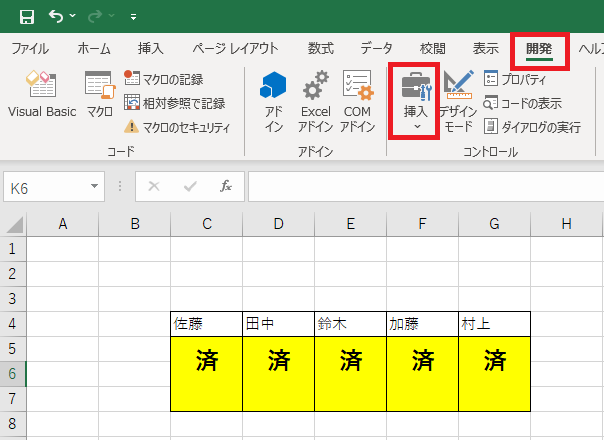
次にコントロール用のチェックボックスを配置します。
「開発」タブから挿入を選びます。
フォームコントロールのチェックボックスを選択
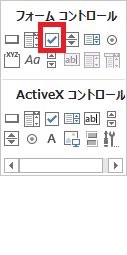 フォームコントロールのチェックボックスを選択します。
フォームコントロールのチェックボックスを選択します。
チェックボックスを名前の横に配置する
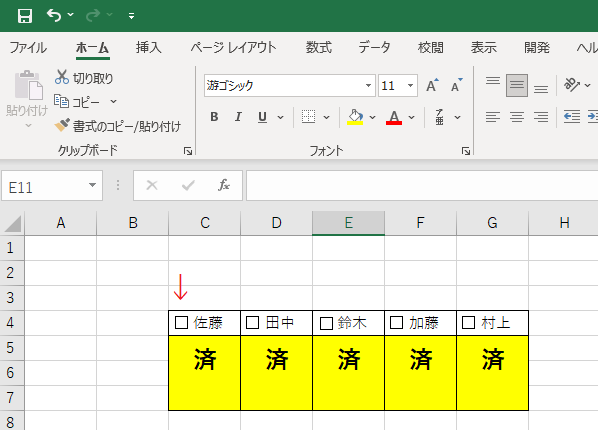
チェックボックスを名前の横に配置します。
チェックボックスはコピーして複製できます。
チェックボックスを右クリックで選択し、移動させましょう。
FALSE⇔TRUEの切り替えを行うセルを作る
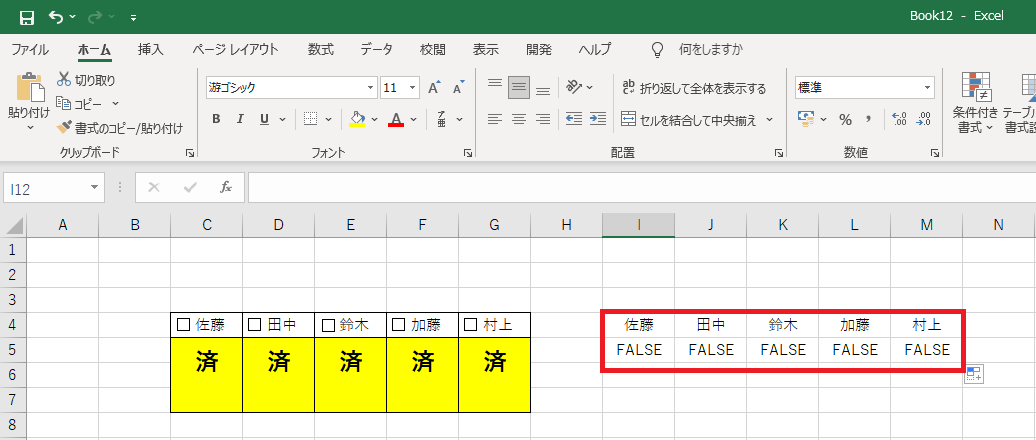
次にFALSEとTRUEを切り替えるためのセルを作成します。
表の横に赤枠のように作成します。
今回はチェックボックスに☑が入ったときにオン(TRUE)としたいのでFALSEと入力します。
コントロールの書式設定をする
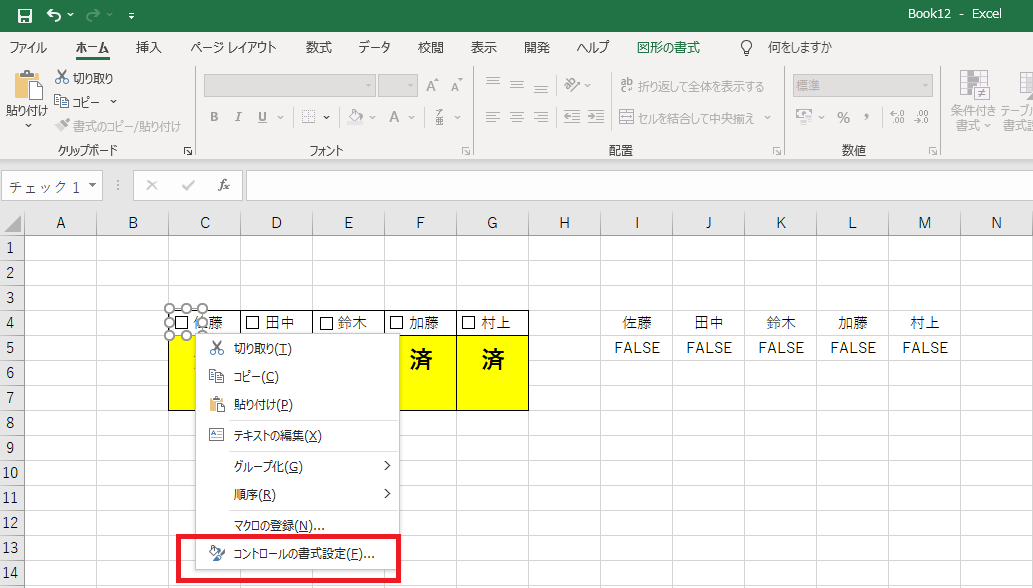
先に配置していたチェックボックスを右クリックします。
コントールの書式設定を選択しましょう。
チェックボックスにオンオフに連動するFALSEセルを指定する
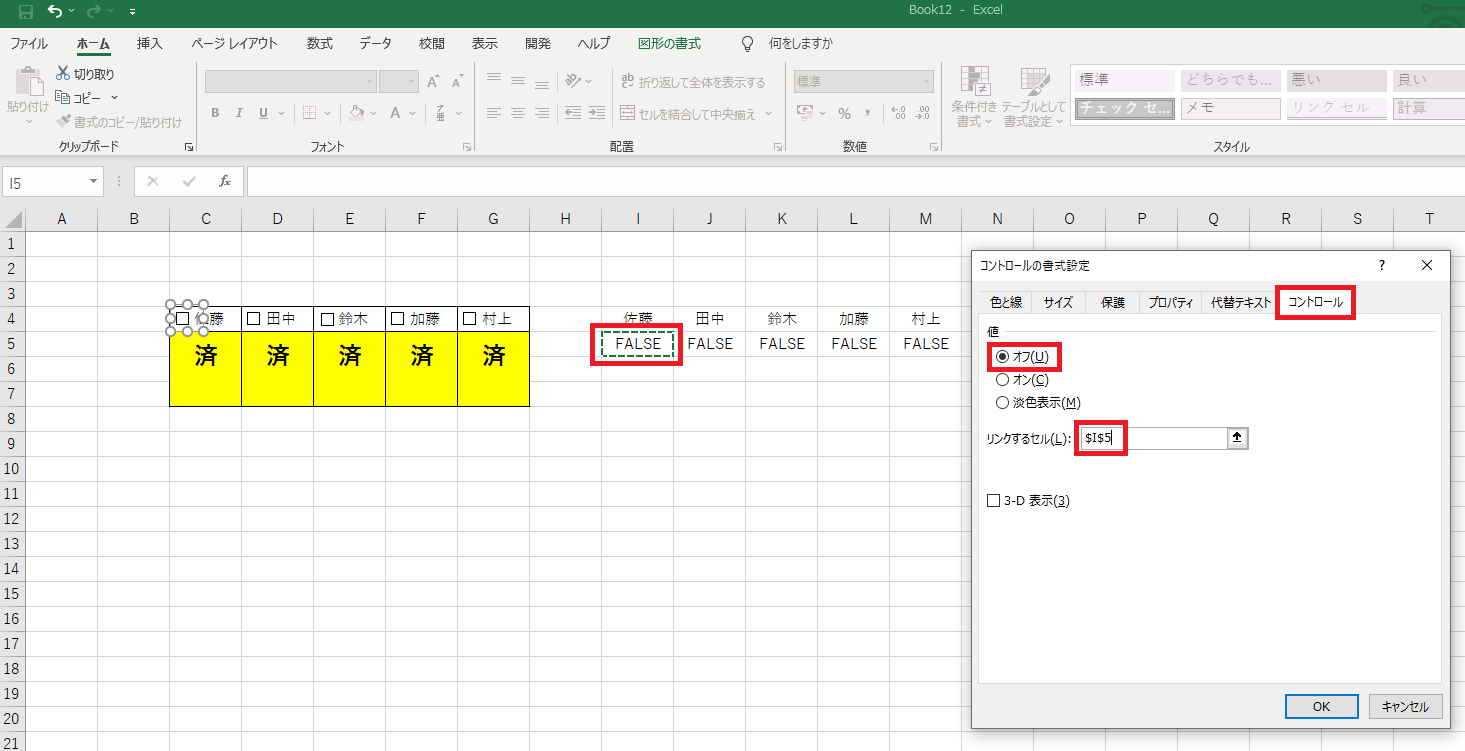
「コントロール」タブを選択し、リンクするセルにセル番号を入力します。
リンクするセルの入力ボックスを選択した後、リンクしたいセル(今回はI5のセル)を選択すると自動で入力してくれます。
チェックボックスをクリックし、リンクセルがFALSE→TRUEを確認
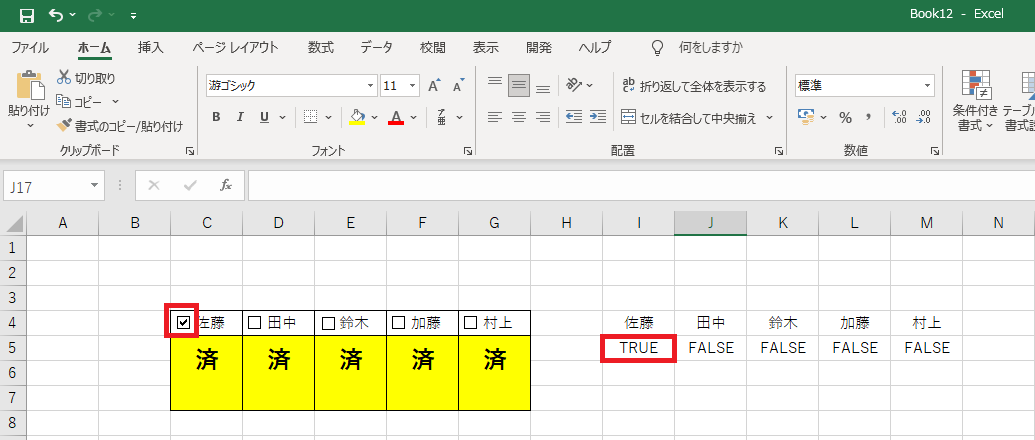
設定したら、チェックボックスのクリックに連動してリンクセルがFALSEからTRUEに変わることを確認しましょう。
条件付き書式を設定する
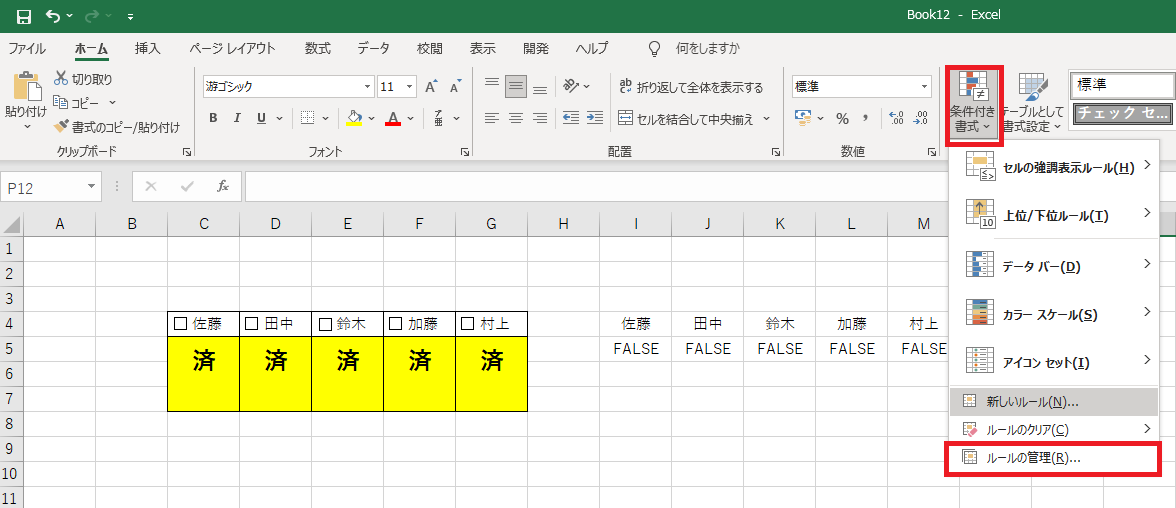
次にホームタブで「条件付き書式」を設定します。
「条件付き書式」の中の「ルールの管理」を選択しましょう。
新しい書式ルールを作成する
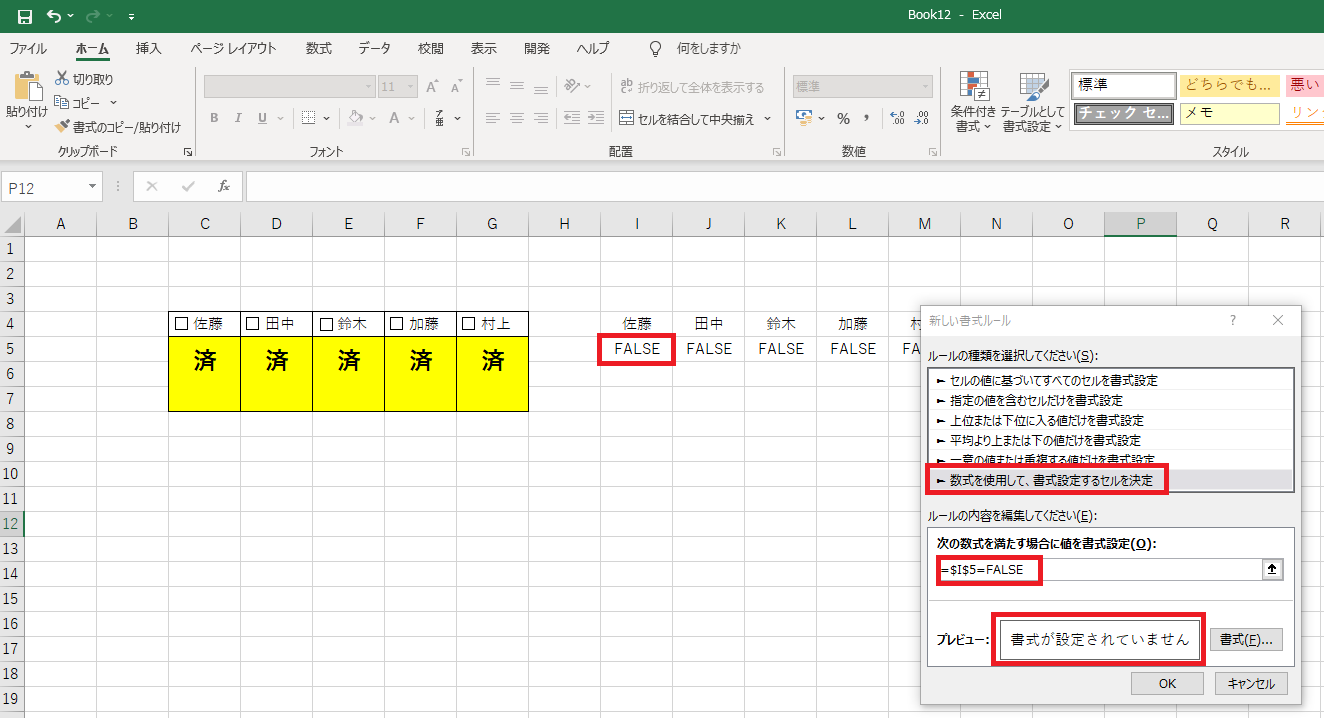
以下の流れで新しい書式ルールを作成します。
まず、「数式を使用して、書式設定するセルを決定」を選択します。
今回は、数式の欄に「=$I$5=FALSE」と入力します。※セルは選択すると、数式内に勝手に入力されます。
書式をクリックして塗りつぶしとフォントを設定しましょう。
塗りつぶしを設定する
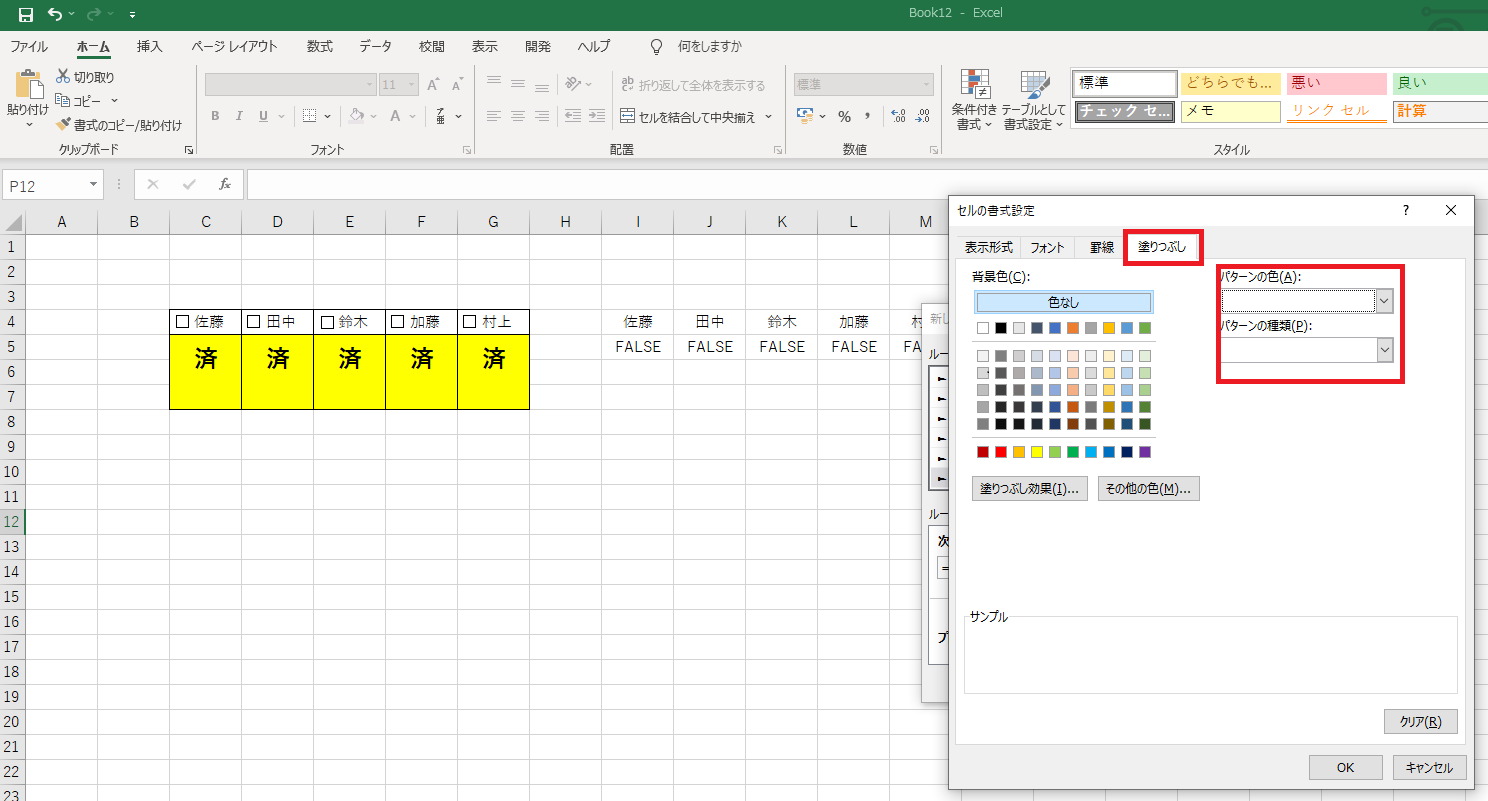
塗りつぶしを設定します。
今回はオフ(FALSE)の時は文字及び背景は白にしたいので、白を選択します。
フォントを設定する
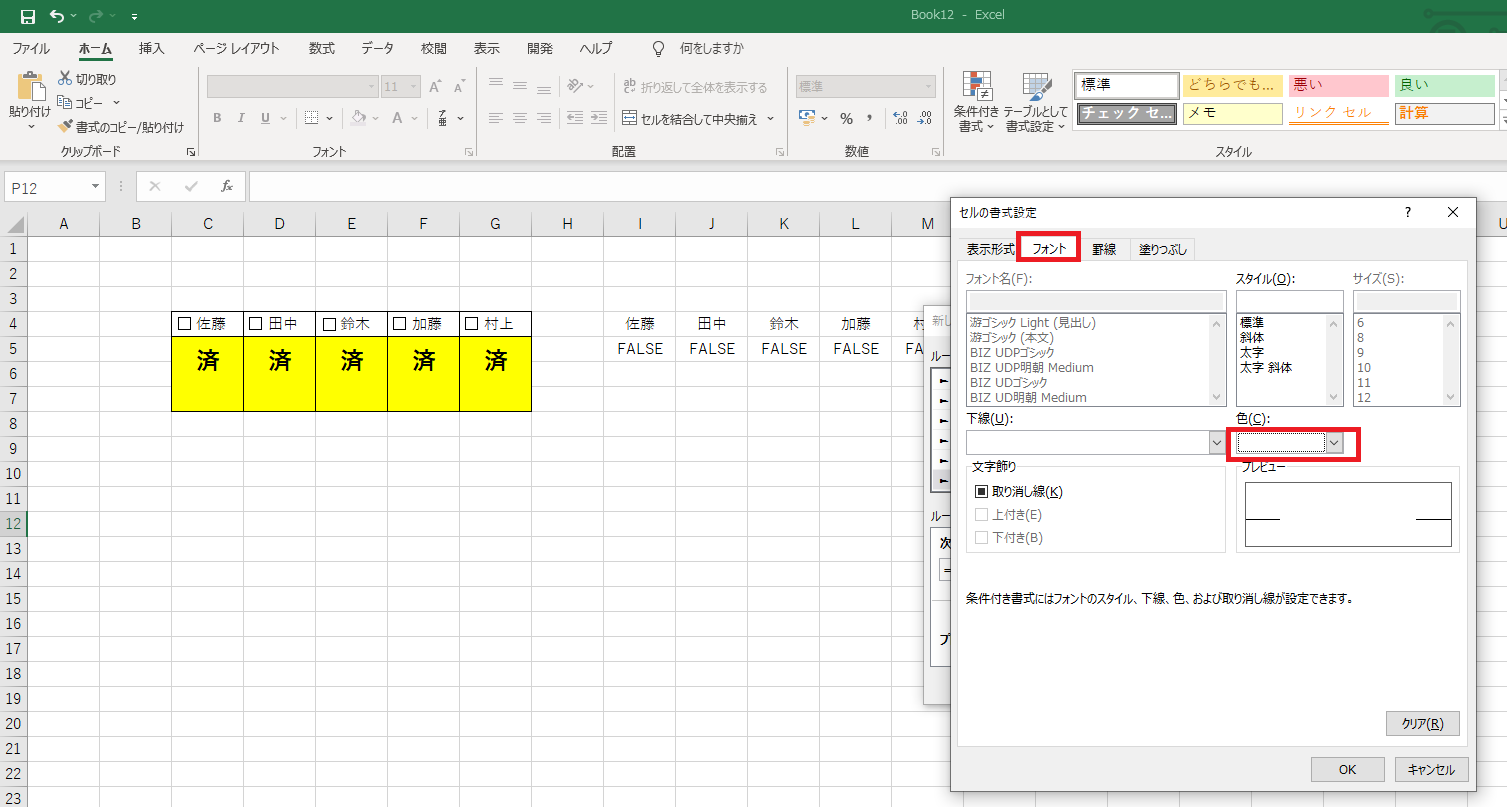
フォントを設定します。
今回はオフ(FALSE)の時は文字及び背景は白にしたいので、白を選択します。
適用範囲を選択する
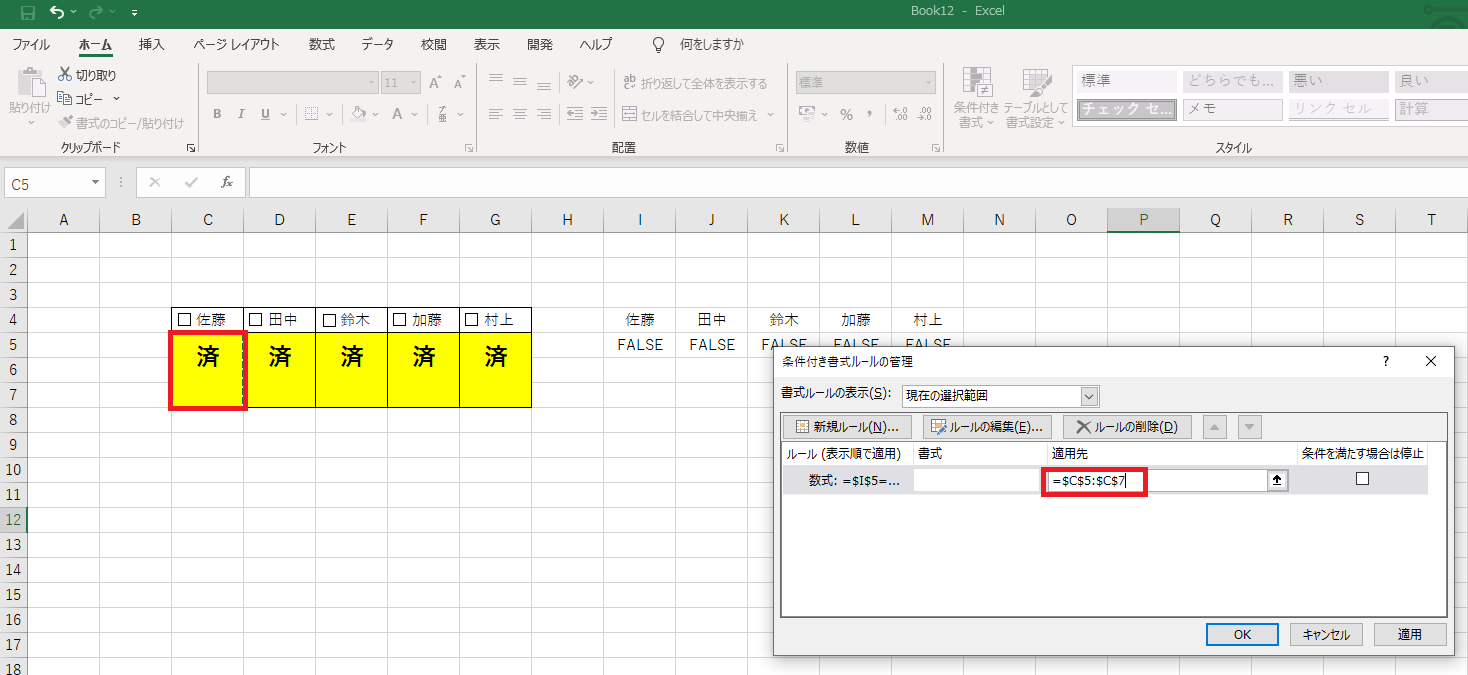
最後に適用範囲を設定します。
適用先に適用したいセル番号を入力しましょう。
今回は、適用先の欄に「=$C$5:$C$7」と入力します。※セルは選択すると、勝手に入力されます。
チェックボックスをクリックし、リンクセルが正常に動作するか確認
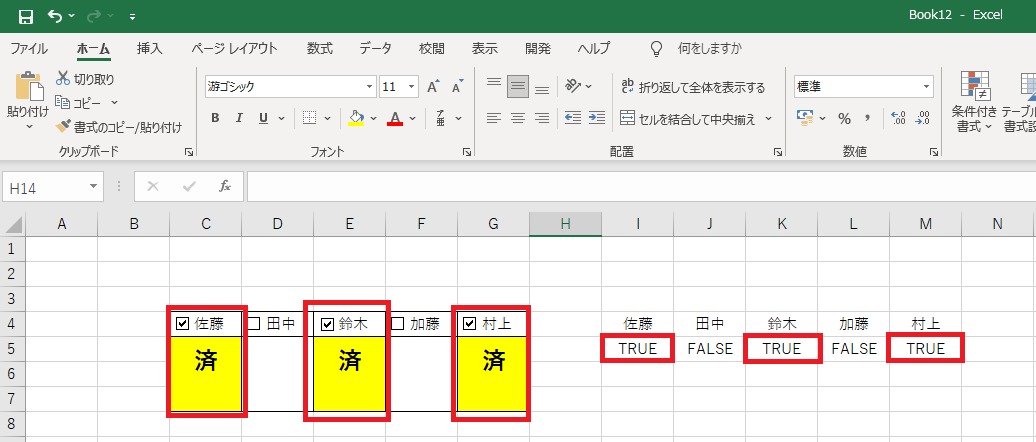
設定が一通り完了したら、チェックボックスをクリックして動作を確認してみましょう。
チェックを入れた所だけ、設定した文字とセルの塗りつぶし色が表示されていればOKです。
今回の例では「済」の文字が表示されセルが黄色くなっています。
日付記載用のマクロを設定する
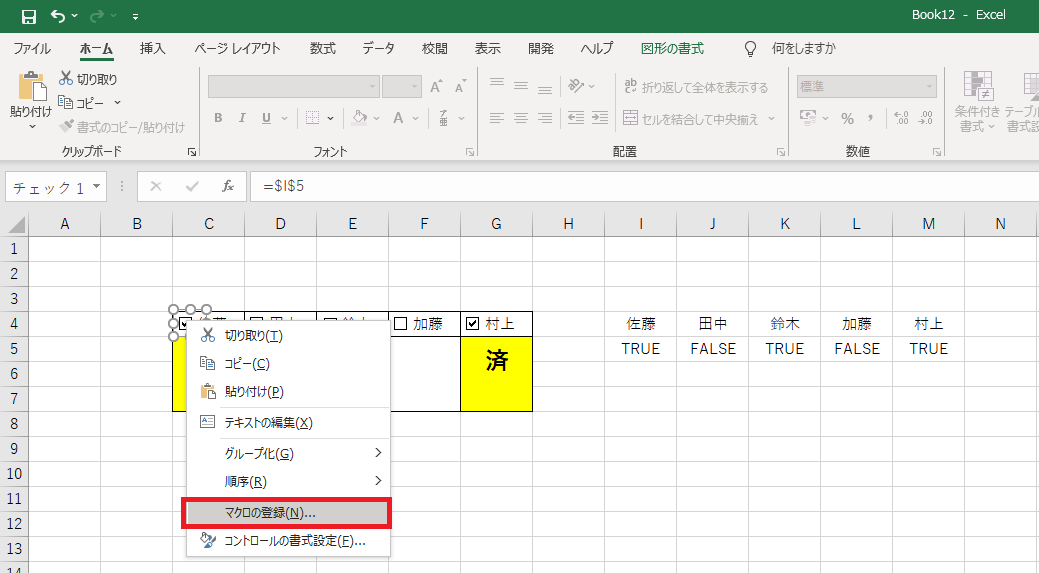
最後に日付記載用のマクロを設定していきます。
チェックボックスを右クリックして「マクロの登録」を選択します。
マクロを入力する
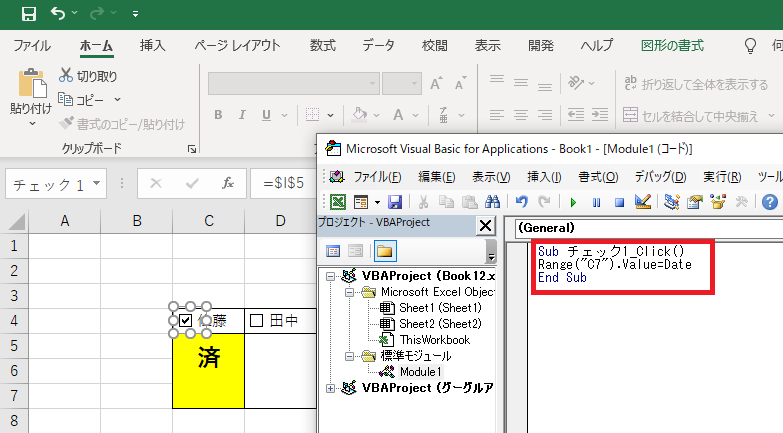
マクロ入力画面で以下の日付記載用コードを入力します。
「Range(“入力先のセル番号”).Value = Date」と入力します。
今回はC7のセルに日付を入力したいので
「Range(“C7”).Value = Date」となっています。
全てのチェックボックスにマクロ登録する
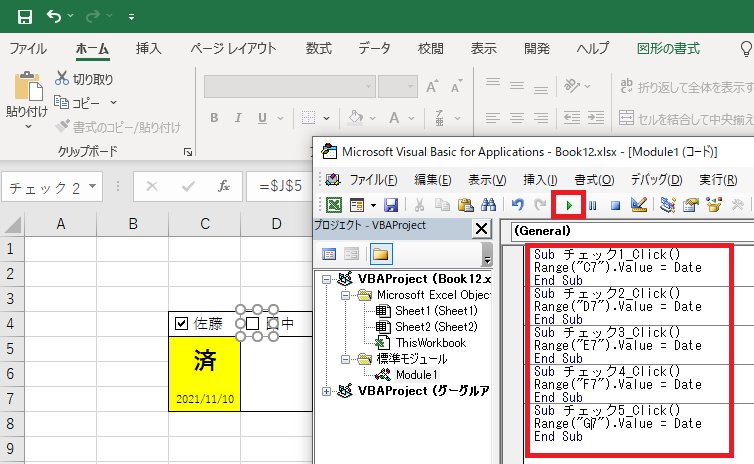
上記の赤枠のように全てのチェックボックスにマクロを登録します。
今回は、5つのチェックボックスがあるのでチェック1~5の5つ設定しています。
各チェックボックスにマクロ名を割り当てる
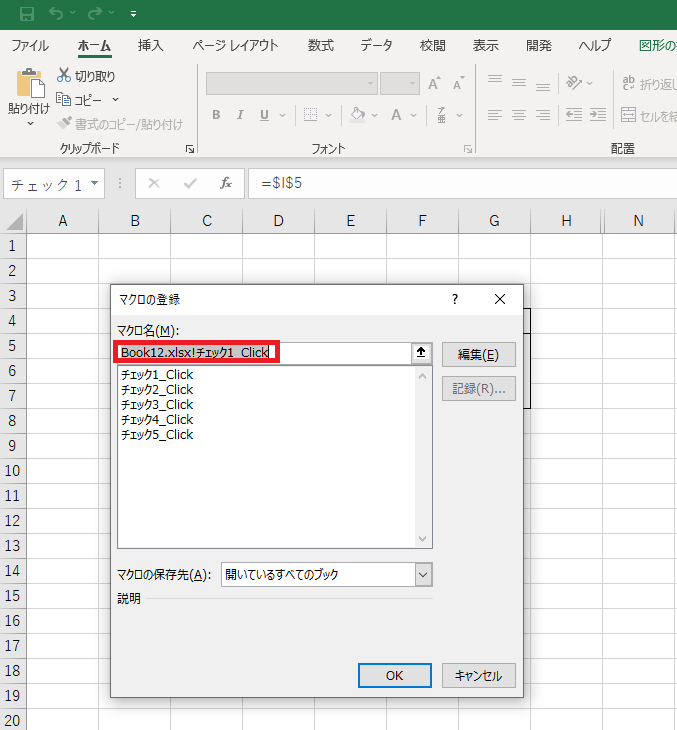
マクロ名は、チェックボックスを右クリックして「マクロの登録」で確認できます。
チェック1~チェック5のマクロ名がそれぞれのチェックボックスに割り当てられているかを確認しましょう。
マクロ名が被っていたり、番号が違うと正常に動作しないので注意が必要です。
最終動作を確認する
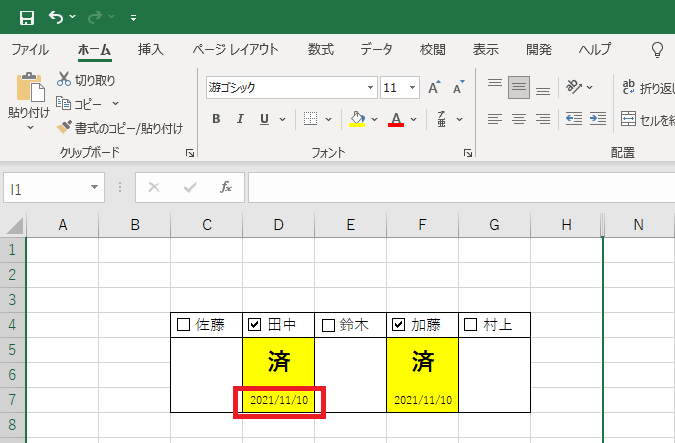
最終動作の確認をしてみましょう。
チェックボックスをクリックすると、文字とセルの塗りつぶしが表示され、日付も入力されます。
これで完成です。

お疲れさまでした。
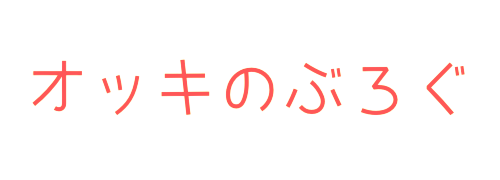



コメント